ESPHexo--在你的ESP32上运行Hexo博客
| Supported Targets | ESP32 | ESP32-C2 | ESP32-C3 | ESP32-C6 | ESP32-H2 | ESP32-S2 | ESP32-S3 |
|---|

1.简介
本项目可以帮助你在你的ESP32设备上运行Hexo博客,搭建一个小型便携的、低功耗的、部署简单的博客服务器。设备可以自动DDNS,自动更新同步博客文件。
本项目对应的硬件项目为:立创开源链接,可在该网站上获取推荐的硬件设计。
2.特性
- 低功耗,使用esp32作为载体,功耗远远低于X86和绝大多数Linux平台。
- 部署简单,只需在配置文件中填写有限的几个的wifi、用户名等信息即可使用。
- 美观并且直观的Web配置界面,方便直接修改设备配置而无需经常手动修改SD卡中的配置文件。
- 支持公网DDNS,可以在外部远程访问你的Blog网站。
- 信息监视屏,具有一个小的信息监视屏,直观的获取Blog的运行状态。
3.使用前的准备
在使用前,你或许需要做以下准备:
- ESP32设备,可以是开发板或者你自己设计的PCB,需要支持TF卡(4线SPI)。
- 一张SD卡,推荐闪迪,可以自行搜索esp设备对tf卡的兼容性。
- 一个SSD1306显示屏(可选的)
- 一个已经可以正常运行的Hexo博客(支持Github Page或Gitee),需要拥有基本的如何部署Hexo博客的知识,本说明不包含Hexo博客的部署教程,请自行了解如何部署和生成Hexo网页。
- 如果你需要外网访问你的设备,请确保你的网络环境支持ipv4或ipv6任何一种公网,ipv6现在很容易获取,如果你不确定自己是否拥有ipv6,可以从这个网站测试:IPV6连接性测试。
4.推荐前置知识学习
如果你对本篇文章在此之前的任何名词感到疑惑,或许可以从下面的链接中获取一些帮助:
https://hexo.io/zh-cn/docs/
https://zhuanlan.zhihu.com/p/391202765
https://docs.espressif.com/projects/esp-idf/en/stable/esp32/get-started/index.html
5.如何使用
🚀快速开始
下载espressif官方烧录工具:flash_download_tool

打开工具,选择对应的芯片型号,点击OK进入烧录界面

下载Release界面的Esp32固件,并使用烧录工具(ESP固件烧录工具)进行固件烧录,如果遇到点击Start之后等了一会而不开始下载的情况,可以给设备重启或重新上电。

准备好配置文件,新建一个文本文件并命名为
bloxer_config.json,按照以下模板进行编辑:1
2
3
4
5
6
7
8
9
10
11{
"wifi_ssid": "You WIFI SSID",
"wifi_password": "You WIFI Password",
"ddns_domain": "Your Domain",
"ddns_token": "Your token",
"web_username": "admin",
"web_password": "123456",
"repo_type": "You Repository Type",
"repo_owner": "You Repository Username",
"repo_name": "You Repository Name"
}- wifi_ssid: wifi的名称
- wifi_password: WiFi密码
- ddns_domain:DDNS域名,对于快速启动来说,这一项可以不设置留空
- ddns_token:DDNS 服务token,对于快速启动来说,这一项可以不设置留空
- web_username:WebUI配置界面的用户名,对于快速启动来说,这一项可以不设置留空
- web_password:WebUI配置界面的密码,对于快速启动来说,这一项可以不设置留空
- repo_type: 保存博客文件的仓库的类型(现已支持Github和Gitee),对于快速启动来说,这一项可以不设置留空
- repo_owner:保存博客文件的仓库的拥有者的账户名(比如,部署在github上,那么就是你的github名),对于快速启动来说,这一项可以不设置留空
- repo_name:保存博客文件的仓库名,对于快速启动来说,这一项可以不设置留空
对于快速启动来说,其配置文件可以类似这样:1
2
3
4
5
6
7
8
9
10
11{
"wifi_ssid": "123456",
"wifi_password": "1234567890",
"ddns_domain": "",
"ddns_token": "",
"web_username": "",
"web_password": "",
"repo_type": "",
"repo_owner": "",
"repo_name": ""
}
将你本地已经存在的Hexo博客文件夹中的整个Public文件夹与
bloxer_config.json一起放入SD卡,文件结构如图,并将SD卡插入设备,设备开机并等待设备初始化完成,显示屏应该会亮起(如果装了显示屏的话)。
在浏览器地址栏输入显示屏上的IP地址,如:192.168.31.177,如果一切正常。就可以直接本地访问设备中的Blog网站了。
🤓进阶配置
关于DDNS配置
首先,需要你的网络环境支持公网IP访问,IPV4(未进行测试)或者IPV6,然后在Duck DNS上免费申请一个域名,登录选项有很多,直接Github即可,也可以选择自己喜欢的,申请过后,将你的域名和账户的token配置记录下来,在ESPHexo的配置文件中即可。
关于显示屏幕
显示屏幕是可选的,即使你的硬件上不支持显示屏,对程序运行也不会有影响,如果你想更干净地杜绝显示屏功能,可以关闭代码中的显示屏相关功能的编译宏控,其Makfile文件路径为/根目录/CMakeLists.txt:

完整配置
完整配置中包括对Blog文件的自动拉取,DDNS与WebUI,首先需要准备好配置文件:
1
2
3
4
5
6
7
8
9
10
11{
"wifi_ssid": "You WIFI SSID",
"wifi_password": "You WIFI Password",
"ddns_domain": "Your Domain",
"ddns_token": "Your token",
"web_username": "admin",
"web_password": "123456",
"repo_type": "You Repository Type",
"repo_owner": "You Repository Username",
"repo_name": "You Repository Name"
}将上文提到的DDNS的域名和账户的token,还有保存有你Hexo博客文件的Github仓库或者Gitee仓库的所有者,全部填写进去,关于web_username和web_password,则可以自己随便自定义,这个是你的WebUI配置界面的账户和密码。
配置完成后,可以在SD卡中只放置这一个配置文件,其他所有文件都不需要(包括上文快速启动中提到的Blog的Public文件夹)。
将
bloxer_config.json放入SD卡,并将SD卡插入设备,设备开机并等待设备初始化完成,显示屏应该会亮起(如果装了显示屏的话)。

在浏览器地址栏输入显示屏上的IP地址,如:192.168.31.177/Dashboard,可以直接进入设备的WebUI,输入用户名密码,进入配置界面。
登录界面:
配置界面:
在此可以再检查一下之前配置文件做的配置,确认无误后,点击
Update Bolg Files form Server按钮,设备会自动开始下载博客仓库中的文件,显示屏会展示下载进度,待下载完成后,在浏览器地址栏输入设备地址 192.168.31.177,即可打开博客网站。外网访问需要用到直接在Duck DNS上申请的域名,比如,你申请的域名是isbloxer,那么直接访问
http://isbloxer.duckdns.org/,即可访问你的博客网站。

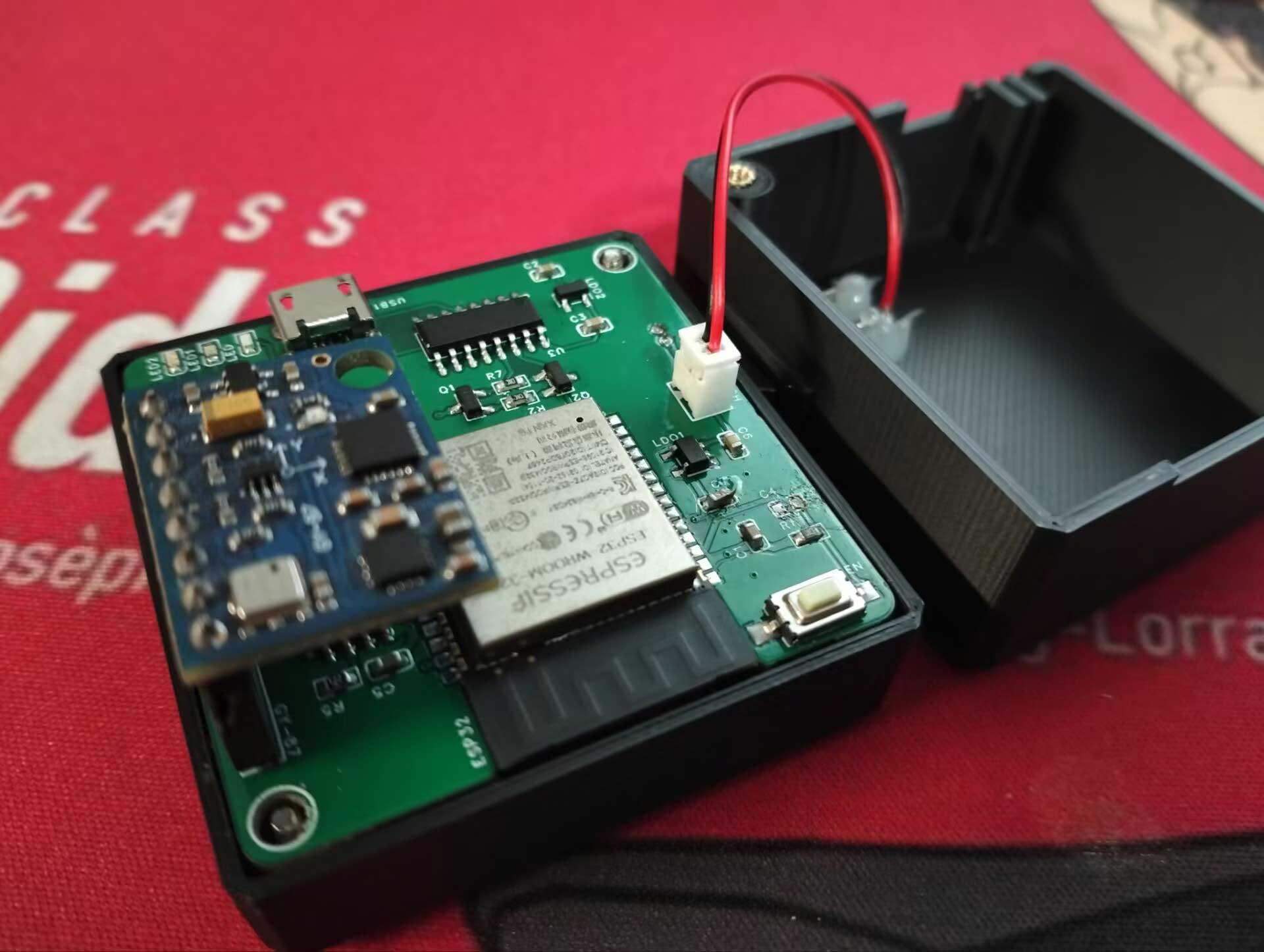
.jpg)


